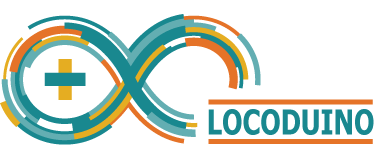Tuto Partie 1 : Démarrer sous Windows
Git est un logiciel de gestion de versions, gérant à la fois l'historique de ses fichiers, et l'accès à des utilisateurs dotés de droits : lecture, création, modification, etc... Créé par Linus Torvalds, le créateur de Linux, c'est un produit libre, c'est à dire utilisable et modifiable par tout le monde, en respectant sa licence de distribution, bien sûr.
De nombreux sites proposent d'héberger vos codes source à travers un Git local. Les plus connus sont SourceForge et GitHub, mais il y en a de plus petits comme Gitlab, Gitorious ou Framasoft, fournisseurs de produits libres Français depuis des années. Locoduino a choisi Framasoft et installé ses quartiers de code dans Framagit. Vous pouvez y retrouver tous ses sources ici (
https://git.framasoft.org/groups/locoduino.org).
Le site Framagit est organisé autour des utilisateurs, qui peuvent se regrouper sous un même nom, comme Locoduino.org. Chaque utilisateur, ou chaque groupe, dispose d'une liste de projets. Chaque projet est un 'coffre' ou un 'dépot' Git.
La première chose à faire est donc de s'inscrire sur Framagit.
Ensuite, il convient de créer votre premier projet en lui donnant un nom et une visibilité (privé, public...). Ce projet sera le réceptacle de votre travail. Le site propose tout de suite de créer un fichier README.md, faisons le pour disposer juste d'un point de départ... Cliquons sur le lien proposant la création, entrons un peu de texte sur le projet à venir, et sauvons en cliquant sur le bouton 'Commit changes'. Vous noterez que ce bouton refusera de fonctionner si aucun texte de Commit (Commit message) n'est rempli ! C'est le fonctionnement normal de Git qui veut absolument garder une trace de chaque opération effectuée sur le projet.
Voilà, vous avez un dépôt Git avec un peu de contenu !
Pour pouvoir autorisez une machine quelconque à accéder à ce dépôt, il va falloir l'authentifier auprès de Git. Pour cela nous avons besoins d'outils sous Windows.
Malgré mon âge avancé et mon expertise dans ce domaine, je ne suis pas partisan de l'utilisation de la ligne de commande. C'est pourquoi je privilégie toujours lorsque c'est possible l'utilisation d'outils modernes et interactifs.
Depuis le début (récent) de mon utilisation de Git, j'ai installé 'Git Extensions' qui est disponible depuis... SourceForge ! (
https://sourceforge.net/projects/gitextensions/). Cet outil graphique d'accès à un dépôt Git permet d'éviter 99% des besoins de la ligne de commande très chères aux Linuxiens.
Outre Git Extensions lui même, l'installeur met en place de petits outils annexes comme PuTTY qui va nous servir à nous faire reconnaître.
Pour que Git authentifie une machine, il nous faut créer une clé SSH et envoyer le partie publique à Framagit, et conserver la partie privée sur notre machine.
Dans Git extensions, utiliser la commande 'Outils/PuTTY/Générer ou importer une clé' .

Suivre les instructions et lorsque la clé est générée, sauver les clés publiques et privées à un endroit sécurisé mais accessible (vous en aurez besoin à chaque connexion à Git...) et dans des fichiers différents. Attention, pour créer la clé privée, vous devrez donner une phrase clé, qui vous sera demandée à chaque connexion. C'est comme un mot de passe, il faut impérativement bien la retenir, y compris les majuscules/minuscules... La vidéo associée à Git extensions dans SourceForge explique bien tout cela, si on comprend l'Anglais supersonique de la narratrice vraisemblablement Indienne.
Laissez PuTTY ouvert, et retournons dans Framagit. Lorsque vous êtes sur le projet, allez dans les settings de votre profil. A gauche vous devez avoir une option 'SSH Keys' avec probablement '0' à côté. Copiez collez le texte de PuTTY de clé publique (le long texte imbuvable de plusieurs lignes, et plus grand que la taille visible, allez jusqu'au bout !) dans le cadre nommé 'Key'. Donnez un nom à votre clé dans 'Title' et cliquez sur Add Key. Voilà, cette clé vous identifiera pour Git.
Du côté Windows, dans Git Extensions, cliquez sur 'Outils/PuTTY/Démarrer l'agent d'authentification'. Cette commande va lancer une petite application qui va se coller dans les icônes de la barre de tâches. Cliquez droit dessus et utilisez 'Add key' qui va vous demander le fichier de clé privée, ainsi que la phrase clé. Une fois tout ça entré, la partie privée de la clé qui vous identifie est disponible a qui la demande. Vous êtes prêts pour la suite !
Je continuerais demain (si tout va bien) pour les manipulations de Git.